簡単お手軽!画像を判定するAIを作ろう!
AIは世界的にも技術の発達が進んできていますが、今の世の中で活躍しているAIは特定の作業に特化しています。例えば、SiriやAlexaといった音声アシスタントは『音声認識AI🔊』といいます。顔を向けるだけでスマホのロック解除するのは『顔認証AI👁』です。
今回は、ある画像を読み込ませて、それに何が写っているか判定する『画像認識AI』を実際に作って体験してみます!
画像認識AIを作るには
りんごが写った画像とバナナが写った画像をたくさんAIに読み込ませます(教え込みます)。
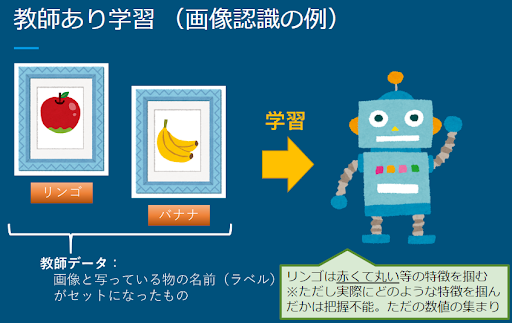
ちなみに、はじめに教え込む画像と写っている被写体の名前をセットにしたものを『教師データ』と言います。このことから画像認識AIを作る作業は『教師あり学習』と呼ばれます。
次に、りんごかバナナのどちらかが写った新しい画像を見せ、それを判定します。
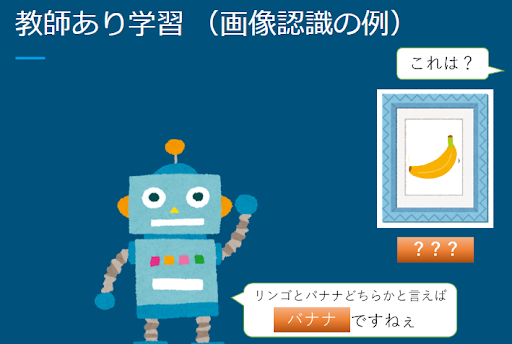
なお、画像認識AIは学習した画像以外の判定はできません。例えば、ぶどうの写真を見せると、りんごかバナナどちらかで答えてしまいます。
Teachable Machineで画像認識AIを作る!
この画像認識AIを簡単・お手軽に作って試せるサービス『Teachable Machine(ティーチャブル・マシン)』を使います。
自分で作って試したい人は、
- パソコン ※Google ChromeというWebブラウザのインストールが必要です
- USBカメラ(PCに内蔵されている場合は要りません)
- インターネット環境
- 識別したい被写体(2つ以上)
をご準備ください。
後述しますが、パソコン持ってないよ!説明聞いても難しい!という方は、人工知能学科のオープンキャンパスで体験できますので、お気軽にご連絡ください。
・オープンキャンパスへの予約はこちらから→https://www.osaka-hightech.ac.jp/event/oc-ai_sp
※本校のオープンキャンパスは高校生以上の方が対象です。
作業の流れは次の通りです。
- Teachable Machineの準備
- データ用の画像を撮影する
- 画像分類モデルを作成する
- AIに分類させて遊ぶ!
※サービスのアップデートなどにより、操作や見た目が変わる場合があります。予めご了承ください。
① Teachable Machineの準備
PCを起動してGoogle Chrome(Webブラウザ)を起動します。
※Google Chromeをインストールしていない方は、別のWebブラウザで [Google Chrome] と検索し、ソフトをダウンロード・インストールしてください。
↓
次のURLをクリックします。https://teachablemachine.withgoogle.com/
↓
『使ってみる』をクリックします。
↓
『画像プロジェクト』をクリックします。これでTeachable Machineの準備は完了です。
② 教師データ用の画像を撮影する
撮影の前に、USBカメラを使う人はPCに接続しておきます。
↓
Teachable Machineの画面にある『ウェブカメラ』をクリックします(まずはClass 1の方)。
※カメラへのアクセスを求められたら許可を押します。
↓
分類したい被写体をカメラに写しながら、『長押しして録画』を長押しします。
↓
だいたい50枚以上撮れたら、次はClass 2の方の『ウェブカメラ』をクリックします。
↓
Class 1とは別の被写体をカメラに写しながら、『長押しして録画』を長押しします。これも50枚以上撮影します。
↓
他にも分類したい被写体があるときは『クラスを追加』を押して、同じ作業を繰り返します。これで教師データの準備は完了です。
もうお気づきかもしれませんが、クラスは分類のためのグループであり、それぞれの画像にはClass1, Class2, …というようなラベルが付けられています。
AIにこれを学習させると、新しい画像を見せたとき、その画像がどのクラスの画像に一番近いかを計算してパーセンテージで表示してくれます。
③ 画像分類モデルを作成する
準備した教師データをAIに学習させていきます。学習した成果は『モデル』というものにまとめられ、AIはモデルを使って新しい画像の分類を行います。
↓
『モデルをトレーニングする』ボタンを押すと、実際にモデルが更新されていきます。
少し時間がかかるので気長にお待ちください。
④ AIに分類させて遊ぶ!
モデルが完成すると、プレビュー画面が自動で開きます。プレビュー画面に写ったものはリアルタイムで分類が行われています。
先ほど教師データを作った時に使った被写体を写してみてください。その下のカラーバーが伸び縮みして、新しく写した物のクラスのカラーバーが伸びれば学習は成功です!
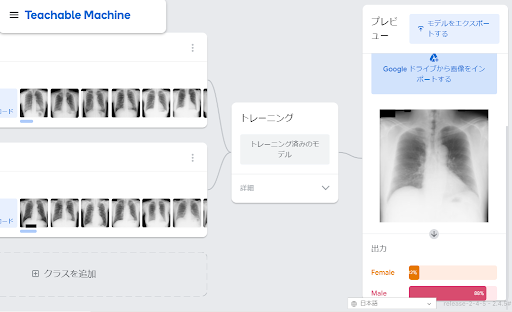
公開されている医用画像(胸部X線画像)を使って男性・女性の判定を行いました。
AIを作る体験を大阪ハイテクで!
土日に開催しているオープンキャンパスでは、このTeachable Machineの操作と、作成したAIを使った簡単な工作を体験できます✨
連絡の際は「Teachable Machine使ってみたい😍」と一言添えてください!
・オープンキャンパスへの予約はこちらから→https://www.osaka-hightech.ac.jp/event/oc-ai_sp
・大阪ハイテクのホームページもぜひご覧ください→https://www.osaka-hightech.ac.jp/course/robot



